Создаем сетевой склад
Опубликовано Авг 17, 2009, Рубрика: Интернет грамота | Просмотров: 4,138 разРано или поздно любой пользователь сети приходит к необходимости завести собственное хранилище файлов вне своего компьютера. Сейчас стали очень доступны внешние накопители: флешки и жесткие диски. И значимую информацию стало легче дублировать для сохранности и переносить – в прямом и переносном (блин! двойная тавтология получилась) смысле. Но такой метод тоже уязвим: флешки часто теряются, а диски, к сожалению, не вечны ![]()
Поэтому вам стоит узнать
КАК ХРАНИТЬ ФАЙЛЫ В ИНТЕРНЕТЕ
А кроме повышения безопасности вашей информации за счет дублирования, вы получите еще одну выгоду - такой склад позволяет не только хранить файлы в сети, а следовательно, иметь к ним доступ с любого места, где есть Интернет, но и удобно обмениваться ими с другими пользователями сети в значительно больших объемах, чем при пересылке по e-mail.
Вот реальная ситуация – в июле 2009 прошла встреча выпускников Академии им.А.Ф.Можайского. С разных городов России, Украины и Белоруссии съехалось более 40 человек. Было много воспоминаний, эмоций и …фотосъемок. Каждый увез с собой свою коллекцию фотографий, среди которых найдется не мало удачных кадров, которыми захочется поделиться с другими.
Можно пойти самым “простым” путем – рассылать по E-mail или более “продвинутым” – закачать фото на личные страницы в социальных сетях. Но оба эти способа имеют ряд явных и скрытых недостатков. Но не будем о грустном - думай о хорошем, как поет Алена Свиридова ![]()
Файлообменные сервисы предоставляют более широкие возможности:
- по объему “хранилища”,
- скорости скачивания,
- времени хранения,
- обмену и управлению файлами
Как правило, они разрешают закачивать любые файлы, которые не нарушают законодательство + бывают платными и бесплатными.
Создадим бесплатный инфосклад на сервисе http://www.4shared.com/
Что вы там получите:
- 5Гб виртуального диска
- любые виды файлов (документы, фото, видео, музыка, архивы, книги )
- нет ограничений по трафику
- мультизагрузка - возможность одновременной загрузки на сервер нескольких файлов
- управление доступом к папкам и отдельным файлам – к конфиденциальной информации вы можете дать доступ только для себя или определенным людям
- управление файлами и папками, как в Windows:
Вы можете копировать, вставлять и удалять файлы и папки вашего виртуального носителя с помощью простого и наглядного интерфейса – такие же папки, как и на вашем компьютере - подробную дополнительную информацию на странице Вопросы >>
- наглядную пошаговую обучающую систему в Обзорном туре.
Самое очевидное, но не единственное, ограничение бесплатной регистрации - учётная запись и файлы, подгруженные к ней, будут удалены в том случае, если вы не выполняли вход в учётную запись в течение 30 дней. Хотя в действительности я этого не ощутил ![]()
В настоящее время (сентябрь 2011) предлагается до 10Гб места и срок подписки 180 дней: все мои файлы уже 2 года находятся в полном здравии, при том, что я пользуюсь этим великолепным сервисом крайне эпизодически.
Процедура регистрации на различных сервисах заключается в том, что Вам предложат ввести (придумать) логин (ник, псевдоним) и пароль.
В дальнейшем для того, чтобы получить доступ к данному сервису нужно будет авторизоваться, то есть ввести в специальной форме логин и пароль.
На 4shared в качестве логина будет использоваться Ваш e-mail.
Совет для начинающих здесь: Как правильно подобрать логин и составить пароль
Итак, регистрируемся:
- Кликаем кнопку Регистрация.
- Вводим свой e-mail.
- Вводим и повторяем пароль.
Помните, что оба поля чувствительны к регистру, поэтому вам нужно ввести в них один и тот же набор символов.
4.Кликаем кнопку Регистрация.
Открывается окно “Ваш виртуальный диск”.
Теперь создадим папку, закачаем в нее файлы (фотографии) и отправим ссылку родственникам-друзьям-партнерам.
5. Кликаем кнопку “Создать новую папку”.
6. Вводим имя папки и кликаем ОК.
В секции Папки (в левой части окна) появиться соответствующая папка
Для загрузки файлов “тяжелых” файлов по одиночке можно использовать кнопки Обзор, Загрузить и Еще на вкладке Загрузка (в левой части окна).
В нашем случае проще закачать все фото “оптом”.
7. Выбираем вкладку Мультизагрузка.
8. Нажмите кнопку “Обзор” (Browse) и выберите файлы для загрузки на своем компьютере.
9. Нажмите кнопку “Загрузить”(Upload), чтобы сохранить файлы в текущую папку Вашего виртуального диска. т.е. ту папку, которая была выбрана перед п.7.
После окончания загрузки появиться служебное окно с ссылками на загруженные файлы. Закрываем его.
10. Возвращаемся в текущую папку.
Осталось установить основные свойства папки и получить ссылку на нее.
11. Кликаем кнопку "Активировать" рядом со ссылкой на панели инструментов.
Откроется окно “Параметры общего доступа”.
Надо открыть общий доступ к папке, чтобы тот кто получит от Вас ссылку на папку мог ей воспользоваться. Это подробно описано в Обзорный тур. Шаг 3
12. Копируем ссылку.
Вы можете отправить ссылку по электронной почте, разместить на вашей личной странице в сети Интернет, в сообщениях на форумах или в блогах.
Если же вы хотите, чтобы доступ к папке (файлу) имел лишь ограниченный круг пользователей, дайте ссылку на файл только тем, кому вы доверяете доступ к файлу. Так как ссылка на файл генерируется безопасно с использованием уникального алгоритма, возможность случайного доступа к файлу исключена.
Для того, чтобы другие пользователи могли получить доступ к вашей папке с помощью легко запоминающейся ссылки, например, myfolder.4shared.com.
13. На этой же странице в разделе ‘Сабдомен‘ введите желаемое имя папки myfolder.
14. Нажмите кнопку Проверить. Если Вам повезло и имя свободно, то копируйте ссылку и не забудьте кликнуть кнопку Сохранить.
При этом надо помнить, что в бесплатной версии можно создать только 1 “красивый” адрес.
Когда папок и файлов добавиться, то выбирать нужный файл (папку) будет не трудно.
15. Выбираем родительскую папку в секции Папки.
16. Помечаем нужное галочкой
Далее, либо получаем ссылку (кнопка Links), либо генерируем письмо (кнопка с конвертиком).
В общих чертах – ВСЕ! Можно пользоваться и наслаждаться сервисом.
В заключении хотел бы рассказать, как вы можете защитить фото и картинки от воровства и показать как на них добавить водяной знак, а так же как загрузить картинку в Интернет и получить ссылку на нее:
Еще советую прочитать:
Если моя информация оказалась вам полезной и вас интересуют темы создания, оптимизации и продвижения сайта или как начать и развивать СВОЙ бизнес Дома и Интернете, тогда подпишитесь на RSS или получайте Новости на электронный ящик - введите свой e-mail форму “Подпишитесь на новости блога” (вверху правой колонки) и кликните кнопку “Хочу получать!”.
Хотите узнать Что такое RSS и как этим пользоваться? << Кликните ссылку

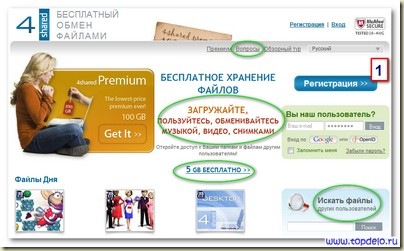

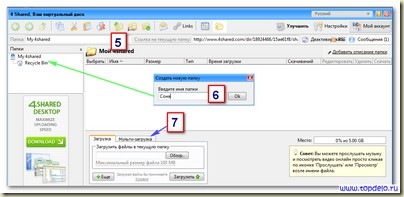
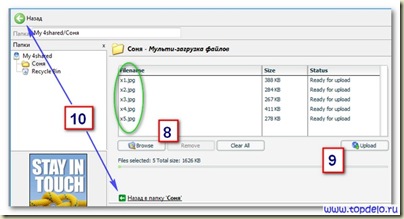
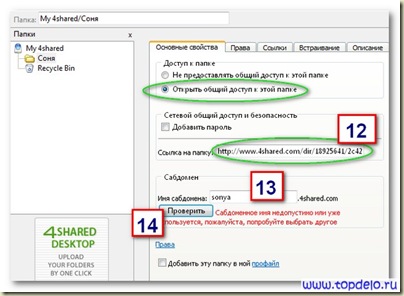





сказал Александр, Сентябрь 24 2011 @ 18:48
Здравствуйте
Программка эта хорошая сам ей пользуюсь, но есть одна проблемка не косаемая этой прграммы, может она касается только меня не знаю. На Вашем видео уроке совсем слабый звук все настройки поставил на максимум и всё равно ни чего не слышно. Только понимаю как и что показуете
сказал 2alexpopov, Сентябрь 27 2011 @ 15:44
Перезалил ролик с новым звуком. Спасибо, что подсказали!
сказал Natalia, Октябрь 30 2011 @ 20:20
Спасибо,и статья и урок очень познавательны.
сказал Natalia, Октябрь 30 2011 @ 20:22
А насчет аватара,можно ли изображение привязать к разным адресам электронной почты?Я один раз на Вашем сайте ввела не тот адрес,теперь он автоматом прописывается, это замечаешь,когда уже комментарий отправлен.
сказал 2alexpopov, Октябрь 31 2011 @ 22:49
Наталия, я не экспериментировал с Gravatar-ом, но думаю проблем не будет: используя разные адреса почты и одно фото, вы получите несколько самостоятельных учетных записей. И у всех них будет одно и тоже фото.
===
Чтобы в дальнейшем не ошибаться с вводом почты или сайта вы можете почистить список подстановки: начните вводить первые символы в соответствующее поле, как если бы вы хотели оставить очередной комментарий - откроется список с теми вариантами, которые вы использовали ранее. Подведите курсор (но не кликайте) к той записи, которую надо убрать из списка и нажмите клавишу Del на клавиатуре.
сказал Нина, Ноябрь 28 2013 @ 22:19
Александр!Помогите разобраться! Опробовала три хранилища:Яндекс.Диск,GoogleДиск и по вашей рекомендации 4Shared.Разместила видео в формате swf(есть и html)-это 3D книга. Нашла статью, как это сделать http://www.sngsnick.com/2013/06/swf.html Но не получается. Может есть статьи о том, как в блоге показать видео формата html?
сказал 2alexpopov, Декабрь 2 2013 @ 17:20
Нина, пришлите мне на topdelo@gmail.com код, который вы хотите вставить в свой блог, адрес файла книги и вашего блога. Попробую разобраться